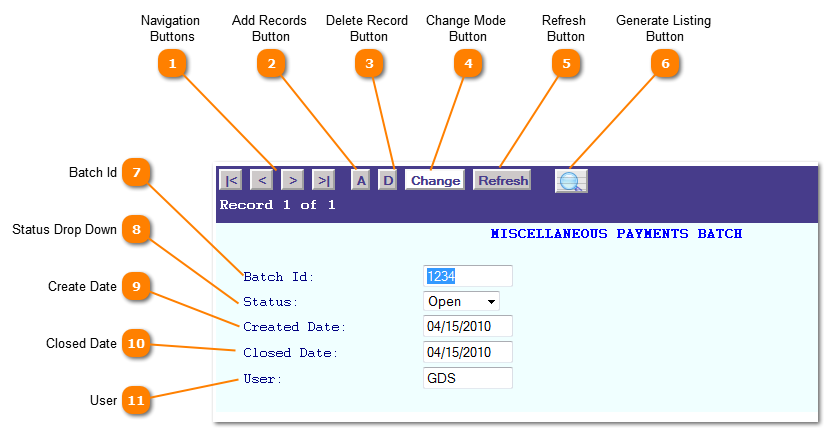Miscellaneous Payment Batch Records
Miscellaneous Payments uses a unique batch which is different from the Tax Payment Batch Id records. You may include the Miscellaneous Batch records in your distribution report for tax payments by using the same batch numbers.
Only one Miscellaneous Batch is allowed to be "OPEN" at a time.
 Navigation
Buttons
The Navigation buttons permit the walking through of the records. Click the "|<" to move to the first records, "<" to move back one record, ">" to move forward one record and ">|" to move to the last record. The record display shows what record is displayed and how may records are in the table.
|
|
 Add Records
Button
Click the "A" button to add a new record. The mode button will change to "ADD"..
|
|
 Delete Record
Button
Click the "D" button to delete a record, the mode button will change to "DELETE".
|
|
 Change Mode
Button
This button will change depending on what mode the application is in; "Change", "ADD" and "DELETE". Click the Mode Button to save the new record or save the changes or delete the record.
|
|
 Refresh
Button
Press the "Refresh" button to clear all fields and start entering a new record.
|
|
 Generate Listing
Button
Generate Listing Button creates a listing of the records on file. The listing is created as a .pdf file.
|
|
 Batch Id
Batch Id is the identification number for payments received through the miscellaneous payments application.
|
|
 Status Drop Down
Status drop down is the current status of the batch. Valid batch status are:
Open - Accepting payments, only one batch may be in this status at a time.
Closed - No additional activity is allowed on this batch.
Process - Not accepting payment but able to generate reports to close the batch.
|
|
 Create Date
Created Date is the date the batch was originally created.
|
|
 Closed Date
Closed Date is the date the batch was closed.
|
|
 User
User is the login used to create the batch.
|
|