| < Previous page | Next page > |
How To... Process Supplements
NOTE: By law, you should give a taxpayer 21 days or the 1st of the next month, whichever is later, to pay their taxes without penalty, interest, or attorney fees when changes are made to the values or exemptions of the account. For example:
Statement postmarked by: Alternate Delinquency Date:
December 11 - January 10 February 01
January 11 - February 07 March 01 (not a leap year)
January 11 - February 08 March 01 (leap year only)
February 08 - March 10 April 01 (not a leap year)
February 09 - March 10 April 01 (leap year only)
March 11 - April 09 May 01
April 10 - May 10 June 01
May 11 - June 09 July 01
June 10 - July 10 August 01
July 11 - August 10 September 01
August 11 - September 09 October 01
September 10 - October 10 February 01 (current year only)
September 10 - October 10 November 01 (prior years)
October 11 - November 09 February 01 (current year only)
October 11 - November 09 December 01 (prior years)
November 10 - December 10 February 01 (current year only)
November 10 - December 10 January 01 (prior years)
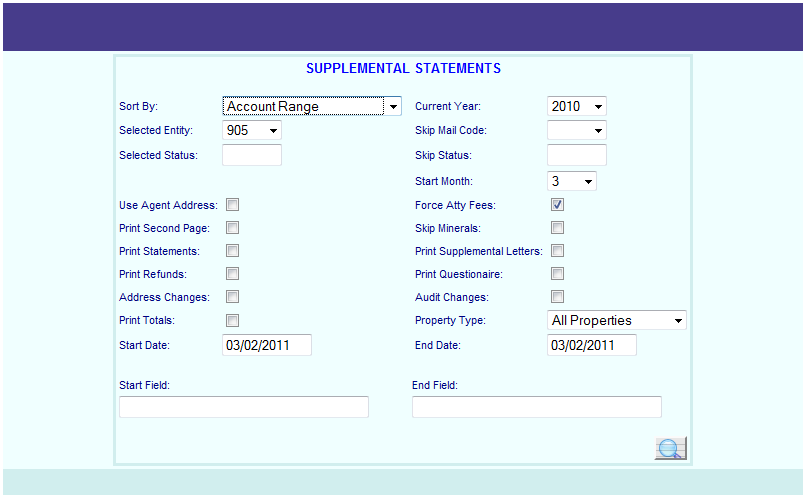
The supplemental statements include the 5 year history, the required wording for over 65 taxpayers, payoff amounts for 5 months, etc. ...
NOTE: Current Year: Do not change the Current Year unless you are wanting to print a statement with the penalty and interest calculated as if it was October of that year.
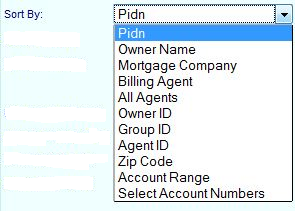
There are several options for sorting the supplemental statements. "Billing Agent" and "All Agents" (these 2 options do the exact same thing) will print supplemental statements for the accounts that have a billing agent and will be sorted by the agent name and then by account number. "Owner ID, "Group ID", and "Agent ID" will print supplemental statements for accounts that have an Owner ID, Group ID, or Agent ID, respectively. "Mortgage Company" will print supplemental statements for the accounts that have a mortgage code and will be sorted by the mortgage code and then by account number (mortgage code, account number order). "Zip Code" will print the supplemental statements sorted first by zip code and then alphabetically by owner name.
NOTE: The zip code is in the zip+4 format so owner: "JONES BOBBY " zip code: "76117-1234"
will print before owner: "BROWN BOBBY" zip code: "76117-8924".
The "Select Account Numbers" option will allow the user to enter a list of account numbers or PIDN numbers.
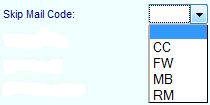
The Skip Mail Code will allow the user to not print statements for accounts that have a particular Mail Status code. Leave blank if you wish to print all statements regardless of what mail code is on the account.
The selected status and skip status fields allow you to print or not print statements for accounts that have a particular account status. Up to 6 different status codes can be entered in these 2 fields. There is no need to separate the status codes with a space or a comma.
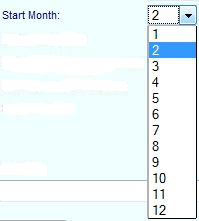
Select the month that you want the statements to start with for the 5 month penalty and interest calculation amounts.
Put a check mark in the "Use Agent Address:" check box if you wish to use the billing agent's address on the statement instead of the home owner's address. If the account does not have a billing agent, then the home owner's address will be used.
Put a check mark in the "Force Atty Fees:" check box if you wish to force attorney fees on accounts that have an "S", "J", "I", or "W" in the account status. This will add in attorney fees for the months February - June of the current year.
The "Print Second Page:" check box will only apply to users who collect for more than 1 entity in which a single account has more than one entity (e.g. County, School, and City). The second page will have the account number and the 5 year history for each entity. If you have a duplex printer, then you can set it up to where the second page prints on the back of the statement by selecting "2-sided print" and "flip on long edge" in your printer setup.
NOTE: Accounts that have more than 5 entities will need to be printed separately because the 5 year history will force the statement to be on three pages instead of two making the second page start printing on the front page of the next statement.
Put a check mark in the "Skip Minerals:" check box if you wish to not print statements for mineral accounts.

Note: At least one of these 4 check boxes must have a check mark.
Put a check mark in the "Print Statements:" check box to print statements.
Put a check mark in the "Print Supplemental Letters:" check box to print supplemental letters. This is a letter that explains why the taxpayer is getting a statement.
Put a check mark in the "Print Refunds:" check box to print refunds. This will print a letter for the taxpayer to sign in order to get their refund.
Put a check mark in the "Print Questionnaire:" check box to print a questionnaire for taxpayers that are owed a refund.
Note: At least one of these 2 check boxes must have a check mark.
Put a check mark in the "Address Changes:" check box to print statements/refunds that have an address change for the criteria selected. Address changes can be seen on page 6 of the account record.
Note: If there was an address change on an account, then a statement will be printed for all years still due and a refund letter will be printed for all years owed a refund.
Put a check mark in the "Audit Changes:" check box to print statements/refunds for each year that has an audit change for the criteria selected. Audit changes can be seen on page 3 of the account record.
Put a check mark in the "Print Totals:" check box if you wish to print a summary page that includes the total tax, number of statements printed, total other amounts due, and the options that were selected for the statements printed.
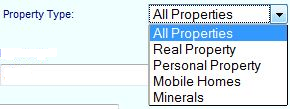
Select whether you want to print statements for "All Properties", "Real Property", "Personal Property", "Mobile Homes", or "Minerals".
Enter the date range for when the audit or address changes were made that you want to print statements or refunds for.

The sort order chosen will determine what is put in the start field and the end field. All of the sort options with the exception of "Zip Code" are alphanumeric fields. This means that numbers will come before the letter "A" when sorted.
EXAMPLE: Lets say you want all of the accounts that have an owner name that begin with a number. You would then leave the start field blank and then enter the letter "A" in the end field. If you enter "99999999" in the end field, then the account "9TH INDUSTRIES LTD" will be missed.
EXAMPLE: Lets say you want all of the accounts that have an owner name that begin with the letter "Z". You would then enter the letter "Z" in the start field and then enter the letter "ZZZZZZ" in the end field. If you enter just the letter "Z" in the end field, then none of the Z's will get printed.
When sorting by zip code, the zip code is entered as a 9 digit number without the dash which means that you will need to enter the leading zeros.
EXAMPLE: Lets say you want all of the accounts that have the New Jersey zip code of 07458. You would then enter "074580000" in the start field and then enter "074589999" in the end field. Notice how the zip code is 9 digits long with the leading zeros.
Click on the "Add Statement Accounts" button to start entering the account numbers of the statements to be printed.
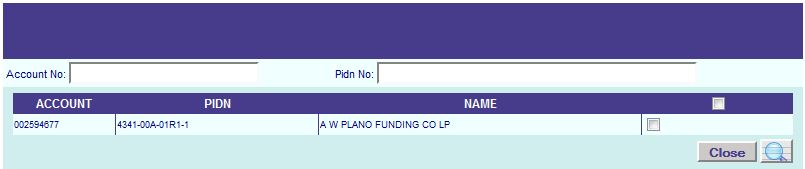
You can now enter the account number or PIDN of the statement to be printed. The statements will be printed in the order in which they are entered.
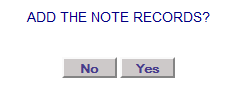
After clicking on the magnifying glass, a window will appear asking to add the note records. Click yes to add a note record on page 5 of the account record stating "SUPPLEMENTAL STATEMENT PRINTED".
|
| < Previous page | Next page > |